IMPORTER LA CONFIGURATION OUTILS
Maintenant, il faut importer la configuration outils dans l’application Master 3D.
14) Lancer l’application Master 3D.
15) Dans la barre de menu, cliquer sur l’onglet « Magasin », puis sur « Bibliothèques outils ».
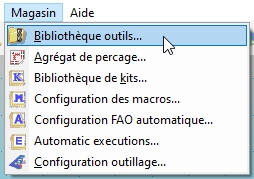
La fenêtre suivante s’ouvre :
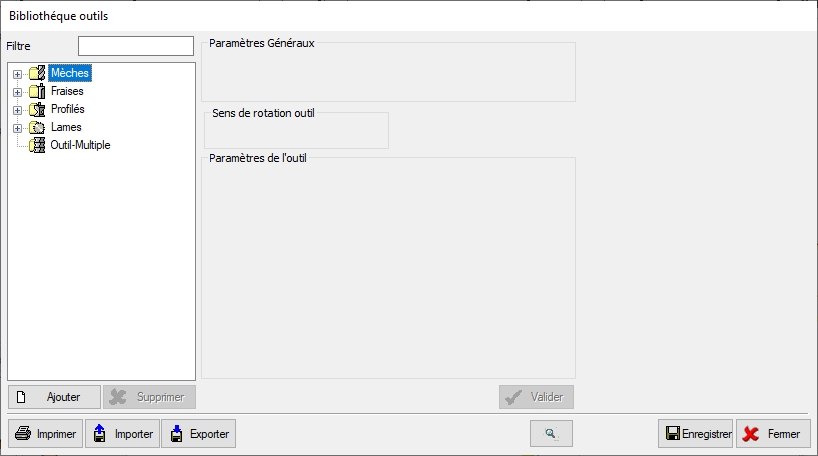
S’il s’agit de la première importation de la configuration outils dans Master 3D sur le PC 2,
il faut supprimer tous les outils présents.
Dans le cas contraire, passer directement à l’étape n°21.
16) Dérouler le dossier « Mèches », et sélectionner le premier outil de la liste.
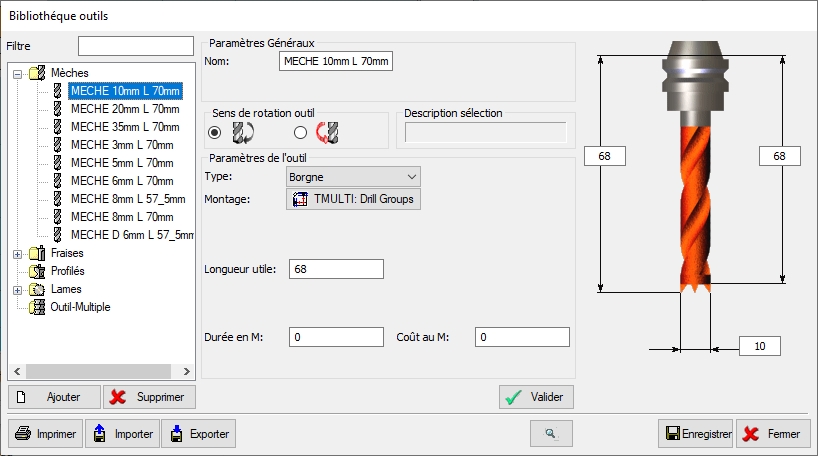
17) Cliquer sur le bouton « Supprimer » ou appuyer sur la touche « Suppr » du clavier.
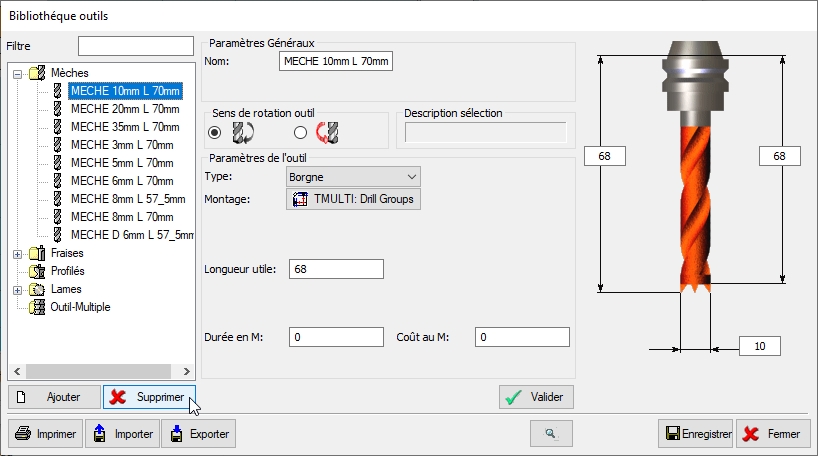
18) Dans la fenêtre qui s’ouvre, cliquer sur le bouton « Oui » ou appuyer sur la touche « Entrée » du clavier.
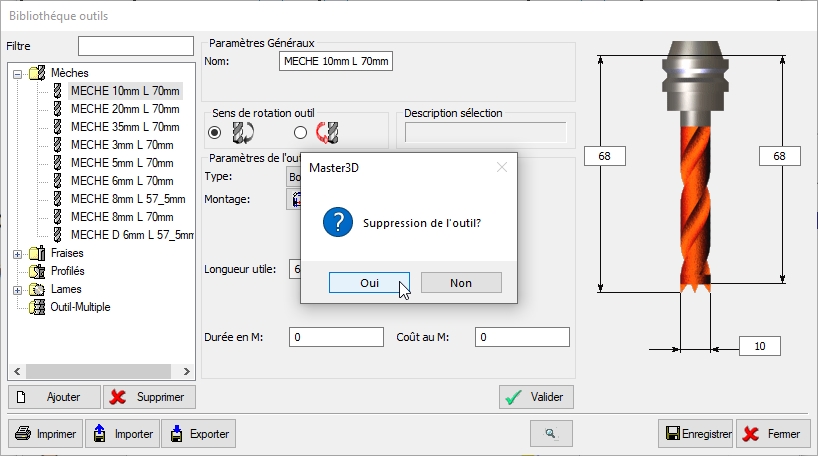
L’outil sélectionné a été supprimé.
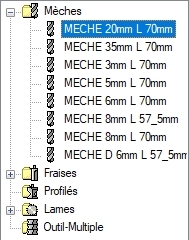
19) Répétez l’opération pour les outils présents dans chacun des dossiers.
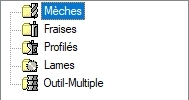
La liste des outils est complètement vide.
20) Cliquer sur le bouton « Enregistrer » pour valider les suppressions.
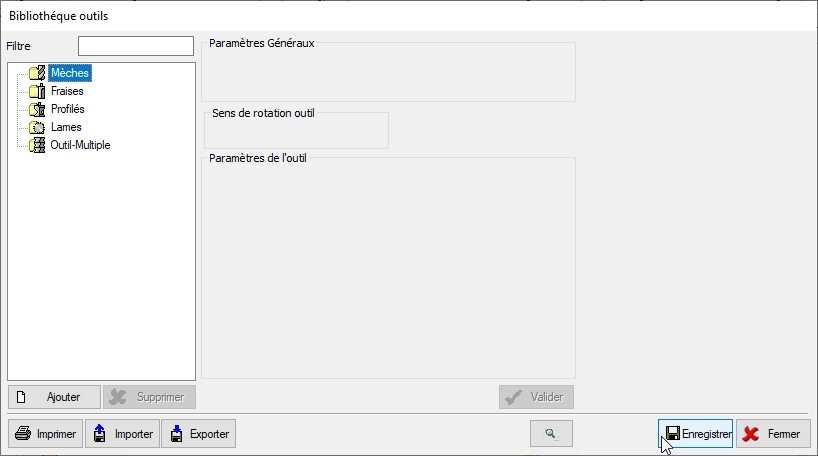
La fenêtre de la bibliothèque outils se ferme.
A ce stade de la procédure, la configuration outils de Master 3D est complètement vide.
La configuration outils récupérée sur le PC 1, peut être désormais importée.
21) Ouvrir de nouveau la bibliothèque outils.
22) Cliquer sur le bouton « Importer ».
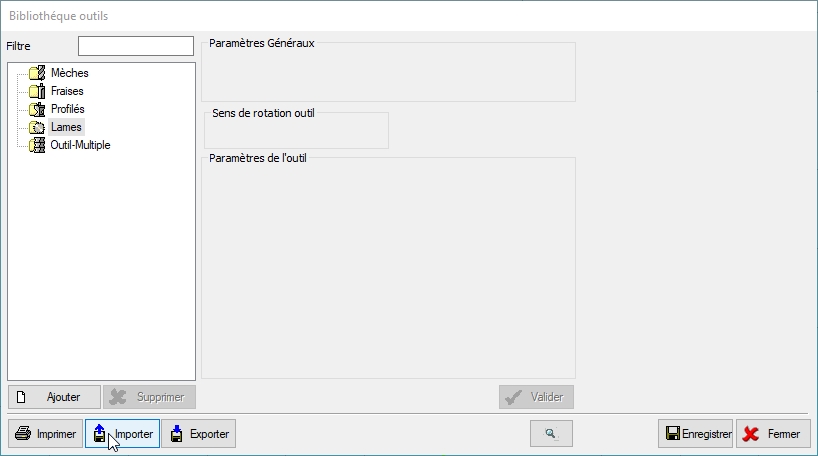
23) Rechercher le fichier « TAB01.DAT » (C:\Desktop\Configuration outils 01-03-21\Param).
Ce fichier est le tableau d’outils numéro 1 qui a été créé dans le MasterAT.
Cliquer sur le bouton « Ouvrir ».
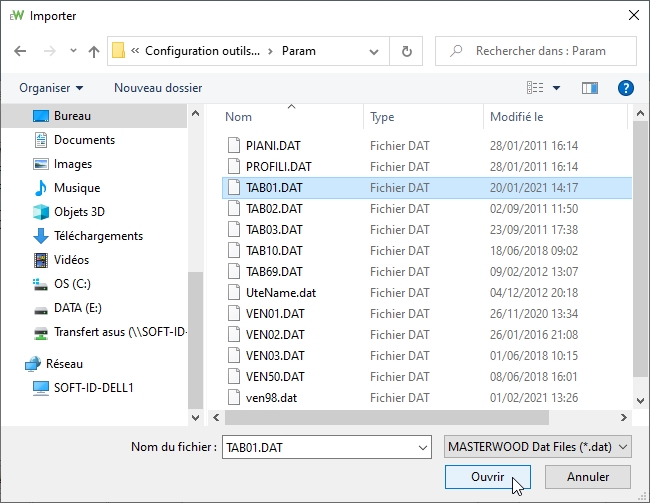
N.B. : Seul le tableau d’outils est à sélectionner. Les outils qui y sont associés, seront recherchés automatiquement par le logiciel, dans le dossier Utensili.
24) La fenêtre suivante qui s’ouvre, mentionne les outils contenus dans le tableau d’outils numéro 1. Cliquer sur le bouton « Auto sélection ».
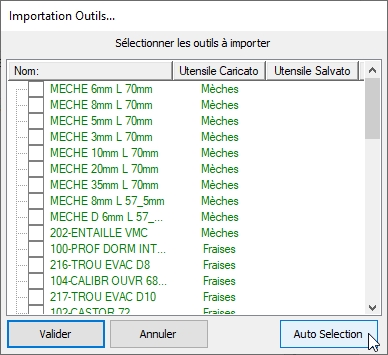
25) Tous les outils sont sélectionnés. Cliquer sur le bouton « Valider ».
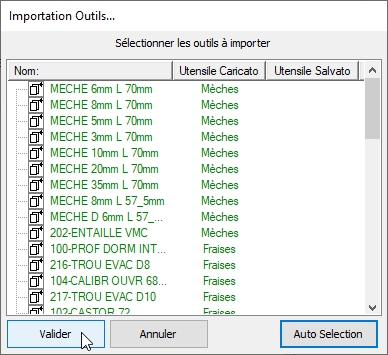
27) Les outils sont désormais importés. Vérifier que le paramétrage de chacun d’eux est correct :
- Position
- Dimensions
- Sens de rotation
- Vitesse d’avance et de rotation
Puis cliquer sur le bouton « Enregistrer ». La fenêtre se ferme.
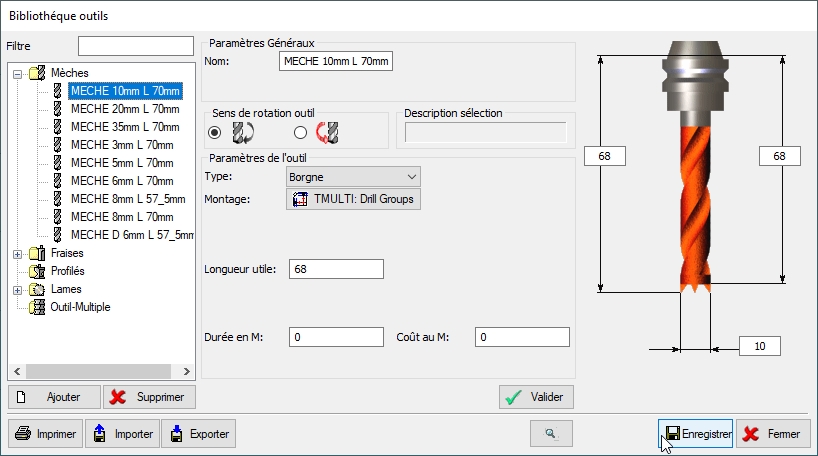
A ce stade de la procédure, la configuration du tableau d’outils n°1 est importée dans Master 3D.
Créé avec HelpNDoc Personal Edition: Révolutionnez votre processus de documentation avec les capacités en ligne de HelpNDoc