METTRE A JOUR LA CONFIGURATION OUTILS
Lorsque la configuration des outils est mise à jour dans MasterAT du PC 1, il faut aussi la mettre à jour dans Master3D du PC 1 et du PC 2.
52) Répéter les opérations de l’étape n°1 à l’étape n°23.
Analyser les cas ci-dessous pour appréhender le contenu de la fenêtre qui s’ouvrira après l’étape n°23.
Pour chacun des cas suivants, la configuration de l’outil « MECHE D 6mm L 57_5mm » a été volontairement modifiée, pour développer des cas concrets :
A) L’outil a été ajouté à la configuration du tableau d’outils n°1 de MasterAT.
Par contre, la configuration du tableau d’outils n°1 de Master 3D n’intègre pas encore cet outil.
RESULTAT : Pour Master 3D, c’est un nouvel outil. L’outil apparait en vert dans la fenêtre.
Cocher la case correspondante à l’outil puis cliquer sur le bouton « Valider » pour l’ajouter.
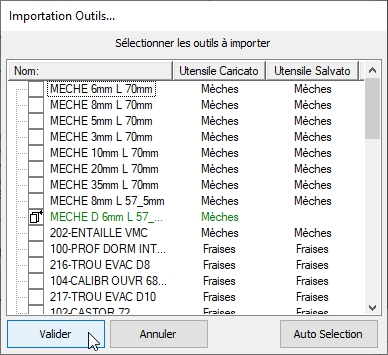
B) L’outil est déjà existant dans la configuration du tableau d’outil n°1 de MasterAT.
Et la configuration du tableau d’outils n°1 de Master 3D intègre déjà cet outil.
RESULTAT : Pour Master 3D, c’est un outil déjà existant et identique. L’outil apparait en noir dans la fenêtre.
Cocher ou décocher la case correspondante à l’outil puis cliquer sur le bouton « Valider » pour l’ajouter.
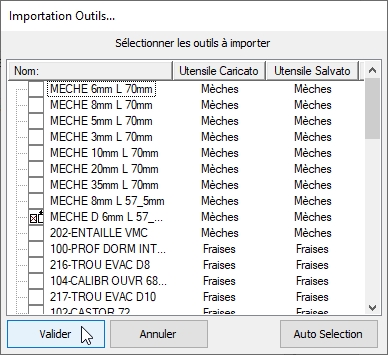
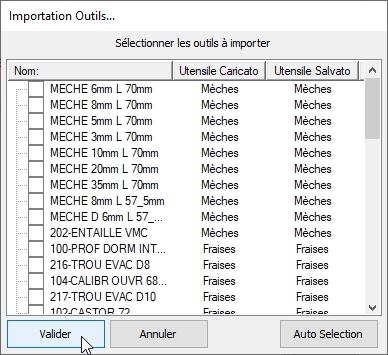
C) Situation identique au cas B mais l’outil a été modifié dans le tableau d’outils n°1 de MasterAT.
RESULTAT : Pour Master 3D, c’est un outil déjà existant mais modifié. L’outil apparait en rouge dans la fenêtre.
Cocher la case correspondante à l’outil puis cliquer sur le bouton « Valider » pour appliquer la nouvelle configuration à l’outil.
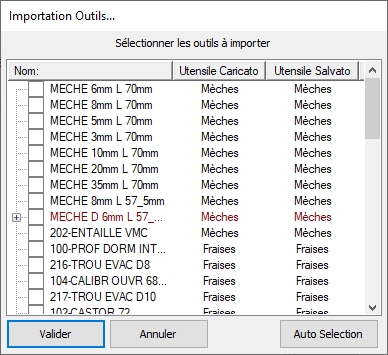
Préciser la différence entre les 3 icônes. Le dernier est une copie.
D) Situation identique au cas B mais le nom de l’outil a été modifié dans le tableau d’outils n°1 de MasterAT.
RESULTAT : Pour Master 3D, c’est un nouvel outil. L’outil apparaît en vert dans la fenêtre.
En effet, le nom de l’outil est la référence de repère. Par conséquent, même si l’emplacement de l’outil
et ses caractéristiques sont les mêmes, l’outil est considéré comme différent du premier..
Cocher la case correspondante à l’outil puis cliquer sur le bouton « Valider » pour l’ajouter.
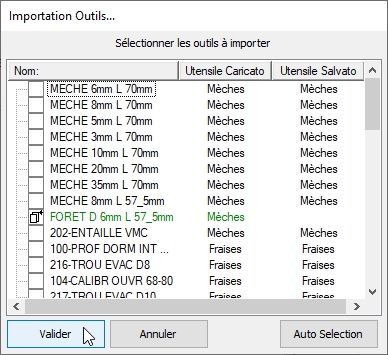
Conséquences : deux outils sont intégrés à la configuration d’outils, et positionnés sur le même emplacement.
Il est donc impératif de toujours laisser le même nom pour un outil dans MasterAT ou de supprimer l’ancienne version de l’outil dans Master 3D.
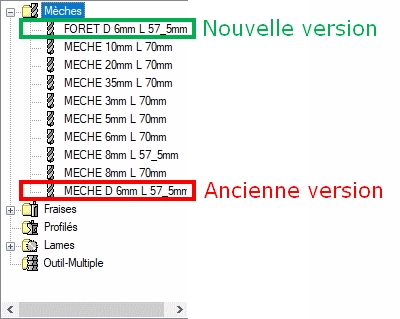
N.B. : Lors d’une nouvelle importation ou configuration de l’outillage, si un outil est supprimé ou renommé comme dans le cas D, et que cet outil est intégré dans un kit, alors une mise à jour du kit devra être réalisée.
Se référer au support de cours « Kits d’outillage ».
Créé avec HelpNDoc Personal Edition: Créer des sites web d'aide facilement