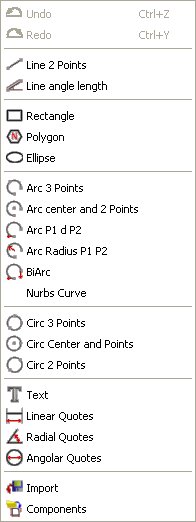Draw
Picture 88
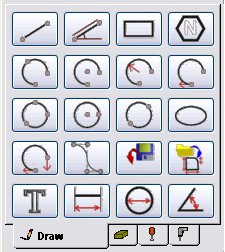
Picture 89
In this module all the functions for defining the geometric entities that make up the project are at disposal. In order to proceed with the execution of the commands, select the buttons corresponding to the Draw mask or call up the same entries from the Draw menu, fill in the parameters requested by the masks that are linked to each button (e.g. points, angles, etc.) or position the cursor directly over the graphics area and select one point on the plane: this way the desired entity will be displayed.
N.B… if the mouse right button is pressed when on the graphics area but without selecting other drawing tools, the following pull-down list appears:
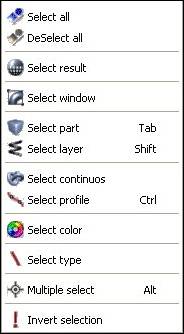
Picture 90
Assign material…, it enables selecting the material that is to be associated with the realistic picture of the project. The same list Material Configuration appears but in this session it is not possible to make any changes to the features of the associated material. Just choose the material to associate.
 Select All, for selecting all the project entities.
Select All, for selecting all the project entities.
 Deselect All, for deselecting all active selections.
Deselect All, for deselecting all active selections.
 Select Result, for selecting all the entities that have been created or modified in the latest operation.
Select Result, for selecting all the entities that have been created or modified in the latest operation.
 Select Window, for defining with the mouse button a selection window and for selecting the entity that is to be found totally or partially within it.
Select Window, for defining with the mouse button a selection window and for selecting the entity that is to be found totally or partially within it.
 Select Piece, this command can also be carried out by pressing the Tab key; it selects all the entities that belong to the same piece of the entity that will be clicked on.
Select Piece, this command can also be carried out by pressing the Tab key; it selects all the entities that belong to the same piece of the entity that will be clicked on.
 Select Layer, this command can also be carried out by pressing the Shift key; it selects all the entities that belong to the same layer of the entity that will be clicked on.
Select Layer, this command can also be carried out by pressing the Shift key; it selects all the entities that belong to the same layer of the entity that will be clicked on.
 Continuous selection, when an entity is selected and another non-contiguous entity is to be clicked on, this command selects all the contiguous entities between the two.
Continuous selection, when an entity is selected and another non-contiguous entity is to be clicked on, this command selects all the contiguous entities between the two.
 Select profile, this command can also be executed by pressing the Ctrl key and concurrently clicking on any point of the entity: this way all the profile making up the geometry is selected or deselected.
Select profile, this command can also be executed by pressing the Ctrl key and concurrently clicking on any point of the entity: this way all the profile making up the geometry is selected or deselected.
 Select color, this command selects all the entities that have the same colour of the clicked entity.
Select color, this command selects all the entities that have the same colour of the clicked entity.
 Select type, this command selects all the entities of the same type of the clicked entity. For instance, if this command is chosen and then one line is clicked on, all the lines of the current plane or of the planes that are compatible with the current plane will be selected.
Select type, this command selects all the entities of the same type of the clicked entity. For instance, if this command is chosen and then one line is clicked on, all the lines of the current plane or of the planes that are compatible with the current plane will be selected.
 Multiple selection, this command can also be executed by pressing the Alt key and concurrently clicking on any point of the drawing; a dialog is displayed where all the entities under the cursor are listed. At this point just choose which entities are to be selected or deselected by simply clicking on them within the pull-down list; it is to be noted that by clicking with the mouse right button inside the dialog an inverted selection of the entities is performed.
Multiple selection, this command can also be executed by pressing the Alt key and concurrently clicking on any point of the drawing; a dialog is displayed where all the entities under the cursor are listed. At this point just choose which entities are to be selected or deselected by simply clicking on them within the pull-down list; it is to be noted that by clicking with the mouse right button inside the dialog an inverted selection of the entities is performed.
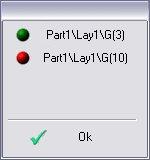
Picture 91
 Invert selection, this command deselects the selected entities and selects the non-selected entities.
Invert selection, this command deselects the selected entities and selects the non-selected entities.
The selection can also take place by simply mouse clicking: if the entity has already been selected it is deselected and vice versa. If one point is clicked in which more entities exist, the multiple selection windows appears automatically.
The entities that are selected will have to belong to the current plane or to a compatible plane.
More:
Créé avec HelpNDoc Personal Edition: Apportez vos fichiers d'aide WinHelp HLP dans le présent avec la conversion CHM facile de HelpNDoc